Các câu lệnh command hay dùng nhất trên Windows, Ubuntu và MacOS
NỘI DUNG BÀI VIẾT
Các bạn có hay gặp phải tình huống đó là khi gặp phải một lỗi ở máy tính và lên trên google search cách sửa sẽ hiển thị ra một số bài viết hướng dẫn sửa lỗi đó nhưng lại yêu cầu chúng ta sử dụng các câu lệnh nhìn rất khó hiểu. Hay là khi chúng ta làm lập trình viên và deploy ứng dụng lên một VPS Ubuntu hay Centos sẽ phải làm việc gõ các câu lệnh command lên một cái màn hình cửa sổ đen xì tên là Terminal. Vậy ở bài viết này chúng ta hãy cùng tìm hiểu một số các câu lệnh command hay dùng nhất trên Windows, Ubuntu và macOS nhé. Ngoài ra các bạn cũng có thể tìm đọc các tổ hợp phím tắt để việc lập trình trở nên dễ dàng hơn ở bài viết này.
Khởi động cửa sổ chạy câu lệnh command
CMD là tên gọi của chương trình được sử dụng để gõ các câu lệnh command lên đó, còn ở bên Ubuntu và macOS nó sẽ được gọi là terminal. Đầu tiên chúng ta cùng tìm hiểu cách khởi động cửa sổ cmd ở Windows.
Windows
Cách phổ biến nhất và nhanh nhất để mở CMD:
- Nhấn tổ hợp phím Windows + R mở hộp thoại Run.
- Ấn Enter (nếu trong hộp Run đã điền sẵn CMD) nếu chưa bạn gõ cmd rồi nhấn Enter.
Hoặc bạn nhấn biểu tượng Windows ở góc trái bên dưới màn hình. Sau đó ở ô tìm kiếm bạn gõ cmd, lập tức chương trình sẽ hiện lên ở gợi ý và bạn click chuột chọn Command Prompt là được.

Ubuntu
Có hai cách để mở Terminal trên Ubuntu:
- Cách 1: Nhấn phím cửa sổ, sau đó gõ Terminal, biểu tượng Terminal sẽ hiện ra. Bạn chỉ cần click chuột vào để mở nó.
- Cách 2: Sử dụng phím tắt: Ctrl Alt T
Lúc này, Terminal sẽ hiện lên như sau:

Ngoài ra để mở thêm cửa sổ mới của terminal chúng ta có thể sử dụng lệnh Ctrl Shift T.
Câu lệnh command đổi thư mục
Windows
Ở trên windows để chuyển đổi thư mục chúng ta sử dụng câu lệnh cd để chuyển vị trí thư mục này đến một vị trí thư mục khác. Dưới đây là một số cách sử dụng câu lệnh này trong windows:
- cd . : không chuyển đổi thư mục ở nguyên vị trí hiện tại
- cd .. : chuyển đến thư mục cha của thư mục hiện tại
- cd / : chuyển đến thư mục gốc của ổ đĩa
- cd <tên thư mục con> : chuyển đến thư mục con bên trong thư mục hiện tại. Ví dụ chúng ta đang ở trong ổ C và muốn truy cập đến thư mục Downloads bên trong ổ này cú pháp sẽ là: cd Downloads
- cd \d <đường dẫn đến thư mục> : chuyển đến thư mục với đường dẫn là đường dẫn cho trước. Ví dụ bạn muốn chuyển đổi từ ổ C sang D cú pháp sẽ là: cd \d D:\
Ubuntu
Để chuyển đổi thư mục trên trong terminal của Ubuntu chúng ta cũng sử dụng câu lệnh cd tương tự như trên Windows nhưng sẽ có một chút khác biệt. Dưới đây là một số câu lệnh để đổi thư mục trong Ubuntu:
- cd .: không chuyển đổi thư mục ở nguyên vị trí hiện tại
- cd .. : di chuyển đến thư mục cha của thư mục hiện tại
- cd – : di chuyển đến thư mục trước khi di chuyển đến thư mục hiện tại
- cd hoặc cd ~: di chuyển đến thư mục /home/username (ví dụ với mình là: /home/quan). Đây là vị trí thư mục mặc định mỗi khi bạn mở Terminal. Và bạn có toàn quyền đối với thư mục này.
- cd / : di chuyển đến thư mục root – thư mục gốc chứa mọi thư mục, trong đó có home/username
- cd <tên thư mục con>: di chuyển đến thư mục con bên trong thư mục hiện tại
- cd <đường dẫn đến thư mục> : di chuyển đến thư mục với đường dẫn là đường dẫn cứng. Đường dẫn cứng có thể ví dụ như: /home/quan/Documents, ~/Documents/code, …
MacOS
Tương tự như Windows và Ubuntu để chuyển đổi thư mục chúng ta vẫn cần sử dụng tới câu lệnh cd như sau:
- cd: Về thư mục Home
- cd <dir>: Đến thư mục <dir>, ví dụ cd Documents, cd Music/iTunes
- cd ~: Về thư mục Home
- cd /: về thư mục cấp cao nhất
- cd -: Về thư mục đã mở trước đó
- cd .. : Về thư mục trước thư mục đang mở
- cd ../.. : Về thư mục trước thư mục đang mở 2 cấp
Câu lệnh command hiển thị danh sách các file
Windows
Để hiển thị các file đang có trong thư mục mình đang đứng chúng ta sử dụng lênh dir. Ví dụ chúng ta đang ở ổ D và muốn hiển thị các file đang có trong đây chúng ta sử dụng lệnh dir và enter.
Nhưng nếu bạn muốn hiển thị các file của thư mục khác chúng ta dùng lệnh như sau: dir [drive:] [path][filename] trong đó:
- path: Đường dẫn tới file, folder.
- Filename: Tên tập file.
Ubuntu
Ở Ubuntu chúng ta sẽ sử dụng lệnh ls để hiển thị các file trong thư mục này nhưng lệnh này sẽ không hiển thị các file đang bị ẩn. Để hiển thị các file ẩn chúng ta dùng lệnh: ls -a
MacOS
Tương tự như Ubuntu chúng ta sử dụng lệnh ls sẽ hiển thị tất cả các file đang có trong thư mục đó nhưng để hiển thị file ẩn thì chúng ta phải sử dụng được lệnh ls -la
Tạo một thư mục mới
Windows
Ở windows có lẽ mọi người sẽ nghĩ để tạo một thư mục mới thì đơn giản mà chỉ cần click chuột phải sau đó chọn new folder là được cần gì phải sử dụng lệnh lằng nhằng vậy. Nhưng có thực sự là vậy không chúng ta cùng thử tập sử dụng các lệnh sau ta sẽ tạo ra các thu mục một các nhanh chóng hơn:
MD “đường dẫn lưu file cần tạo”\”tên thư mục cần tạo”
Ví dụ: md D:\baitap (tạo mới thư mục baitap lưu trong ổ D).
Ubuntu
Để tạo một thư mục mới trên Ubuntu chúng ta sử dụng câu lệnh: mkdir <tên thư mục>.
Ví dụ: mkdir baitap (tạo một thư mục baitap)
MacOS
Tương tự Ubuntu để tạo thư mục mới bên MacOS chúng ta cũng sử dụng câu lệnh: mkdir <dir>
Sao chép thư mục
Windows
Để sao chép thư mục này sang thư mục khác chúng ta sẽ sử dụng câu lệnh:
COPY <tên thư mục nguồn> <tên thư mục đích> /y
lệnh /y ở cuối để thực hiện việc copy mà không cần hỏi trước.
Ubuntu
Để sao chép tập tin hay thư mục đến một thư mục khác trong Ubuntu chúng ta sử dụng lệnh cp cấu trúc của nó sẽ như sau:
- cp <tên tập tin> <tên thư mục> : dùng để copy một tập tin vào một thư mục
- cp -r <tên thư mục nguồn> <tên thư mục đích> : dùng để copy thư mục nguồn vào thư mục đích
MacOS
Để sao chép một thư mục này sang thư mục khác hay tệp vào thư mục trên macOS chúng ta có các lệnh như sau:
- cp <file> <dir>:Copy file sang thư mục <dir> (VD: cp anh.png Pictures)
- cp <file> <newfile>: Nhân đôi file trong thư mục hiện tại, tên mới là <newfile>
- cp <file> ~/<dir>/<newfile>: Copy file sang thư mục <dir>, đổi tên thành <newfile>
- cp <file1> <file2> <file3> ~/<dir>: Copy nhiều file đến thư mục <dir>
Xóa một thư mục
Windows
Để xóa một thư mục trong window trên cmd chúng ta sử dụng lệnh RD như sau: RD /s /q “thư mục muốn xóa”
Ubuntu
Trong Ubuntu để xóa một tập tin hay một thư mục chúng ta sẽ sử dụng các câu lệnh sau đây:
- rm <tên tập tin>: dùng để xoá tập tin
- rm <tên thư mục> : dùng để xoá một thư mục rỗng
- rm -r <tên thư mục> : xoá bất kỳ thư mục nào
MacOS
Để xóa file hay thư mục trên MacOS sẽ có một số lệnh như sau:
- rm -R <dir>: xóa một thư mục có tên <dir>
- rmdir <dir>: dùng để xoá một thư mục rỗng
- rm <file>: Xóa file có tên <file> trong thư mục đang mở.
Kết luận
Ở trên mình đã chỉ ra một số câu lệnh command cơ bản cần sử dụng của Windows, Ubuntu và MacOS. Ngoài ra còn có một thủ thuật nhỏ đó là bạn có thể gọi lại các câu lệnh cũ bằng cách ấn mũi tên hoặc xuống. Hi vọng bài viết sẽ có ích với mọi người ^^.
>> Xem ngay Tài liệu Java Core giúp bạn “Nâng Cấp” kỹ năng lập trình

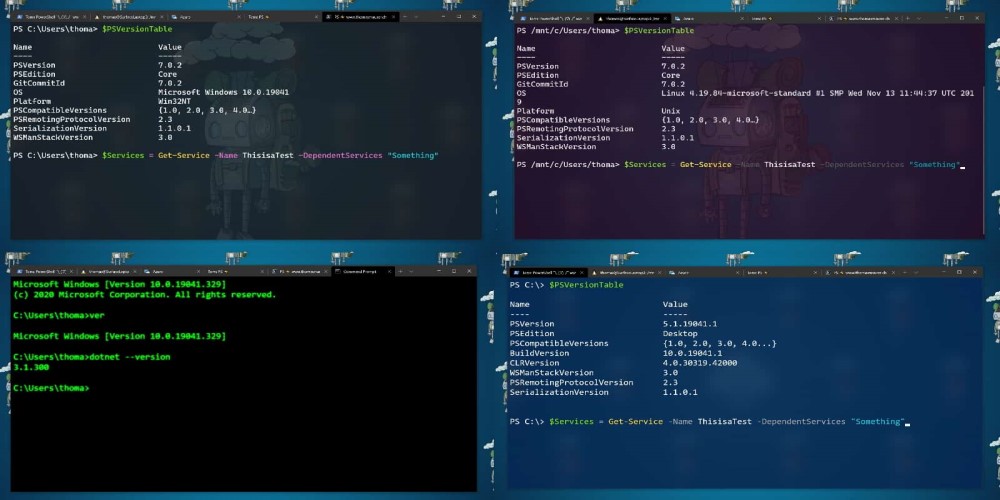


Trả lời